READ MORE - FREE Wi-Fi

Your Friend

- Manpreet Singh Bindra
- PATIALA, PUNJAB, India
- Please Give Your Valuable Feedback manpreetsinghbindra@hotmail.com
Search Of Your Interest
4G Technology
(1)
AIRTEL Success Story
(1)
AREA NETWORKS
(1)
Apple 3G iPhones Improving Networking
(1)
BSNL DATAONE broadband disconnect problem
(1)
Basic Concept Of TELECOMMUNICATIONS SYSTEM
(1)
Basic and Simple Definition to 3G
(1)
Business Network
(1)
Business Strategy for Growth
(1)
Business Wireless Planning Strategy
(1)
CCTV IP camera
(1)
CISCO : how IGRP make large INTERNETWORKS in organizations
(1)
CISCO Solutions Provide
(1)
CTT6800+ -JPEG 2000 Compressed Transport Transceiver
(1)
Change of IP Address
(1)
Connectionless packet switching and routing
(1)
Core Network of 3G
(1)
Core Networking In MICROSOFT WINDOWS SERVER 2003
(1)
Current Protocols Essential Laboratory Techniques (CPET)
(1)
Difference between 2G - 3G - 4G & What is 4G & its Advantages ?
(1)
Different Business Networking Types
(1)
DirectX proportional to Networking
(1)
FREE Wi-Fi
(1)
Finisar :Traffic Generation
(1)
Fox Business Network
(1)
GPRS Core Network
(1)
HBR Technologies (HBR)
(1)
HOW TELEPHONE NETWORK SYSTEM WORKS
(1)
History of packet switching
(1)
How To Setup Wireless Connection(APPLY SAFETY SETTINGS FIRST)
(1)
How to Network 2 Computers Without a Hub or Router
(1)
How to Use a Wireless Network Connection with a Windows XP Portable Computer at Home and Work
(1)
How to make a proper website on NETWORKING
(1)
How to troubleshoot wireless network connections in Windows XP Service Pack 2
(1)
IP Addresses
(1)
Importance of BANDWIDTH in DSL Internet Connections
(1)
Internet and its Component
(1)
Introduction to LAN
(1)
Is Your Networking Caught A Virus?
(1)
Long Term Evolution (LTE)
(1)
MICROSOFT the WORLD WIDE LEADER in NETWORKING
(1)
Multi-Core Processing
(1)
Multi-core networking
(1)
NETWORKING CORE
(1)
NETWORKING IN MEDICAL APPLIANCES
(1)
NORTELVisitor-Based Networking Solution
(1)
Network Design
(1)
Network Protocols
(1)
Nokia Dual Sim Phones
(1)
OPTICAL CHARACTERISTICS OF LEDS
(1)
Packet switching in networks
(1)
Pressure Swing Adsorption(PSA)
(1)
Proxy Servers HIDE IP address from WEB NOT other INFORMATION
(1)
Purpose of Business Network or Networking
(1)
Role of EGP and BGP in the TCP/IP (Exterior Routing Protocols)
(1)
SOLUTION Providers to NETWORK Companies
(1)
STP topology of a Switched Network
(1)
STRUCTURED CABLES IN TELECOMMUNICATION
(1)
SeaTalk NG network
(1)
Setting Priorities for Next-Generation Web Apps - MICROSOFT
(1)
Social Network Services
(1)
Social Networking Services to Expand Business
(1)
Speed UP Your PC in 3 Easy Steps
(1)
Spyware affecting Networking
(1)
Sysinternals File and Disk Utilities
(1)
Sysinternals Networking Utilities
(1)
Sysinternals Security Utilities
(1)
TENA and NetAcquire
(1)
UNIX Network Security Architecture
(1)
WAN and Home Networking
(1)
What Network Administrators Think of NETWORKS
(1)
What Nortel Solutions can Provide? Case Study
(1)
Why Not Reserved IPs on Internet
(1)
WiMAX
(1)
Wireless Code Division Multiple Access (CDMA)
(1)
koollage-blogs-news
(1)
~ (DDBMS) DISTRIBUTED DATABASE MANAGEMENT SYSTEM
(1)
~ ActiveVideo system
(1)
~ Advanced Shellcoding Techniques
(1)
~ Cisco VTP: VLAN Trunking Protocol
(1)
~ Features of the Web
(1)
~ How Core Networking Solve Problems?( Solutions provided by Core Networking)
(1)
~ Modulation Techniques for Wireless
(1)
~ Trillium Multi-Core Software
(1)
~ Wi-Fi Networking News
(1)
Core Networking
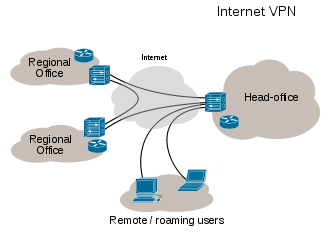
How To Setup Wireless Connection (APPLY SAFETY SETTINGS FIRST)
"Don't ever connect a wireless router without doing the above safety settings. By default they are setup "loose" so that they get the fewest tech support calls. A central location of where you are most likely to use your wireless devices is desirable."
Ø Make sure your internet connection is working directly from your internet connection modem prior to connecting your router.
Ø Hook your router up as per instructions. Any wired computers will plug into the LAN connections and one cable will go to the modem.
Ø Log into the router using a wired computer with the ip address that is provided in the manual. Most are 192.168.0.1. Inputting this address in your browser's address window should get you there. Default login is "admin" , passwords vary, so check your book.
Ø Turn on WPA-PSK encryption so that the data from your computer is encrypted and not visible by your neighbor.
Ø Change the default router access password so that only you can logon.
Ø Turn off SSID broadcasting as this tells anyone passing by with a wireless device that you have a connection available; also name SSID what you want. You will use this name when connecting from your wireless device.
Ø Mac address filtering allows only your computer(s) to connect to your network so enable this as well. Finding your Mac address of your network device(s) is done by starting a command prompt window and typing "ipconfig/all" without the quotes. A typical Mac address is 00-06-5B-04-B4.
Ø Click enable Mac address filtering, then type your computer's Mac addresses in and save.
Ø WAN connection type will most likely be set to DHCP and should work fine at this setting for most applications.
Ø Fire up your computer with the wireless device installed....You did type the Mac address for this device, right?
Ø Start wireless setup wizard in Windows XP and it will walk you through connecting to your router. Use manual settings and check the box for wpa at the bottom. Remember that WPA-PSK key/password you made earlier? You will input it here. SSID name will also be entered here.
Ø If you have more than 1 computer and you would like to enable share files, click start>my network places then if you are using a Windows XP, on the side toolbar click "set up a home or small office network" and follow the steps with every computer.
Ø If all went smoothly you will now be able to safely connect wirelessly.
READ MORE - How To Setup Wireless Connection (APPLY SAFETY SETTINGS FIRST)
Ø Make sure your internet connection is working directly from your internet connection modem prior to connecting your router.
Ø Hook your router up as per instructions. Any wired computers will plug into the LAN connections and one cable will go to the modem.
Ø Log into the router using a wired computer with the ip address that is provided in the manual. Most are 192.168.0.1. Inputting this address in your browser's address window should get you there. Default login is "admin" , passwords vary, so check your book.
Ø Turn on WPA-PSK encryption so that the data from your computer is encrypted and not visible by your neighbor.
Ø Change the default router access password so that only you can logon.
Ø Turn off SSID broadcasting as this tells anyone passing by with a wireless device that you have a connection available; also name SSID what you want. You will use this name when connecting from your wireless device.
Ø Mac address filtering allows only your computer(s) to connect to your network so enable this as well. Finding your Mac address of your network device(s) is done by starting a command prompt window and typing "ipconfig/all" without the quotes. A typical Mac address is 00-06-5B-04-B4.
Ø Click enable Mac address filtering, then type your computer's Mac addresses in and save.
Ø WAN connection type will most likely be set to DHCP and should work fine at this setting for most applications.
Ø Fire up your computer with the wireless device installed....You did type the Mac address for this device, right?
Ø Start wireless setup wizard in Windows XP and it will walk you through connecting to your router. Use manual settings and check the box for wpa at the bottom. Remember that WPA-PSK key/password you made earlier? You will input it here. SSID name will also be entered here.
Ø If you have more than 1 computer and you would like to enable share files, click start>my network places then if you are using a Windows XP, on the side toolbar click "set up a home or small office network" and follow the steps with every computer.
Ø If all went smoothly you will now be able to safely connect wirelessly.
Subscribe to:
Comments (Atom)

