READ MORE - Speed UP Your PC in 3 Easy Steps

Your Friend

- Manpreet Singh Bindra
- PATIALA, PUNJAB, India
- Please Give Your Valuable Feedback manpreetsinghbindra@hotmail.com
Search Of Your Interest
Core Networking
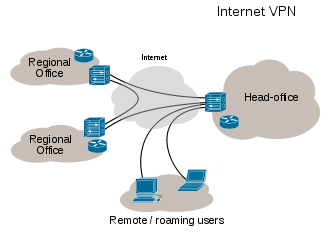
Sysinternals File and Disk Utilities
- AccessChk
This tool shows you the accesses the user or group you specify has to files, Registry keys or Windows services.
- AccessEnum
This simple yet powerful security tool shows you who has what access to directories, files and Registry keys on your systems. Use it to find holes in your permissions.
- CacheSet
CacheSet is a program that allows you to control the Cache Manager's working set size using functions provided by NT. It's compatible with all versions of NT.
- Contig
Wish you could quickly defragment your frequently used files? Use Contig to optimize individual files, or to create new files that are contiguous.
- DiskExt
Display volume disk-mappings.
- DiskMon
This utility captures all hard disk activity or acts like a software disk activity light in your system tray.
- DiskView
Graphical disk sector utility.
- Disk Usage (DU)
View disk usage by directory.
- EFSDump
View information for encrypted files.
- FileMon
This monitoring tool lets you see all file system activity in real-time.
- Junction
Create Win2K NTFS symbolic links.
- LDMDump
Dump the contents of the Logical Disk Manager"s on-disk database, which describes the partitioning of Windows 2000 Dynamic disks.
- MoveFile
Schedule file rename and delete commands for the next reboot. This can be useful for cleaning stubborn or in-use malware files.
- NTFSInfo
Use NTFSInfo to see detailed information about NTFS volumes, including the size and location of the Master File Table (MFT) and MFT-zone, as well as the sizes of the NTFS meta-data files.
- PageDefrag
Defragment your paging files and Registry hives!
- PendMoves
See what files are scheduled for delete or rename the next time the system boots.
- Process Monitor
Monitor file system, Registry, process, thread and DLL activity in real-time.
- PsFile
See what files are opened remotely.
- PsTools
The PsTools suite includes command-line utilities for listing the processes running on local or remote computers, running processes remotely, rebooting computers, dumping event logs, and more.
- SDelete
Securely overwrite your sensitive files and cleanse your free space of previously deleted files using this DoD-compliant secure delete program.
- ShareEnum
Scan file shares on your network and view their security settings to close security holes.
- Sigcheck
Dump file version information and verify that images on your system are digitally signed.
- Streams
Reveal NTFS alternate streams.
- Sync
Flush cached data to disk.
- VolumeID
Set Volume ID of FAT or NTFS drives.
Sysinternals Security Utilities
AccessChk
This tool shows you the accesses the user or group you specify has to files, Registry keys or Windows services.
AccessEnum
This simple yet powerful security tool shows you who has what access to directories, files and Registry keys on your systems. Use it to find holes in your permissions.
Autologon
Bypass password screen during logon.
Autoruns
See what programs are configured to startup automatically when your system boots and you login. Autoruns also shows you the full list of Registry and file locations where applications can configure auto-start settings.
LogonSessions
List active logon sessions
NewSID
Learn about the computer SID problem everybody has been talking about and get a free computer SID changer, NewSID.
Process Explorer
Find out what files, registry keys and other objects processes have open, which DLLs they have loaded, and more. This uniquely powerful utility will even show you who owns each process.
PsExec
Execute processes with limited-user rights.
PsLoggedOn
Show users logged on to a system.
PsLogList
Dump event log records.
PsTools
The PsTools suite includes command-line utilities for listing the processes running on local or remote computers, running processes remotely, rebooting computers, dumping event logs, and more.
RootkitRevealer
Scan your system for rootkit-based malware
SDelete
Securely overwrite your sensitive files and cleanse your free space of previously deleted files using this DoD-compliant secure delete program.
ShareEnum
Scan file shares on your network and view their security settings to close security holes.
ShellRunas
Launch programs as a different user via a convenient shell context-menu entry.
Sigcheck
Dump file version information and verify that images on your system are digitally signed.
Sysinternals Networking Utilities
AD Explorer
Active Directory Explorer is an advanced Active Directory (AD) viewer and editor.
AD Insight
AD Insight is an LDAP (Light-weight Directory Access Protocol) real-time monitoring tool aimed at troubleshooting Active Directory client applications.
AdRestore
Undelete Server 2003 Active Directory objects.
PsFile
See what files are opened remotely.
PsTools
The PsTools suite includes command-line utilities for listing the processes running on local or remote computers, running processes remotely, rebooting computers, dumping event logs, and more.
ShareEnum
Scan file shares on your network and view their security settings to close security holes.
TCPView
Active socket command-line viewer.
See who owns an Internet address.
How to troubleshoot wireless network connections in Windows XP Service Pack 2
- What is the symptom? If it is an error message, note the full error message.
- What wireless card is used? Note the manufacturer and the model number.
- What is the driver version for the card? Look in Device Manager or click Configure in the Properties dialog box of the wireless connection.
- What access point is in use? Note the manufacturer and the model number.
- Are the wireless settings configured by using Windows or by using a third-party program? If a third-party program is used, what is the program and its version number?
- Is the Wireless Zero Configuration service running? To determine if the Wireless Zero Configuration service is running, follow these steps:
- Click Start, and then click Run.
- Open box, type cmd, and then click OK.
- Type sc query wzcsvc, and then press ENTER
- If the Windows Zero Configuration service is running, the words "STATE : # RUNNING" will appear.
- If the problem is in the user interface, collect a screen shot of the issue, if you can. To collect a screen shot, press ALT+PRINT SCRN.
How to Use a Wireless Network Connection with a Windows XP Portable Computer at Home and Work
- Click Start, point to Connect To, click Show all connections, and then double-click your wireless network adapter.
- On the General tab, click Properties.
- Click the Wireless Networks tab, click your home network under Preferred Networks, and then click Properties.
- Click Data encryption (WEP enabled).
- Click the Association tab, and then make sure that the following are not selected:
- Network Authentication (Shared mode)
- The key is provided for me automatically
- Click the Authentication tab, and then make sure that the following is not selected:
- Enable IEEE 802.1x authentication for this network
- Type either a 64-bit or 128-bit network key by using 10 or 26 hexadecimal digits (0-9,A-F), respectively.
Note Do not use a friendly alphanumeric name. - Write down the wired equivalent privacy (WEP) key that you typed, and then type that same value in the Base Station Wireless Security HTML screen.

